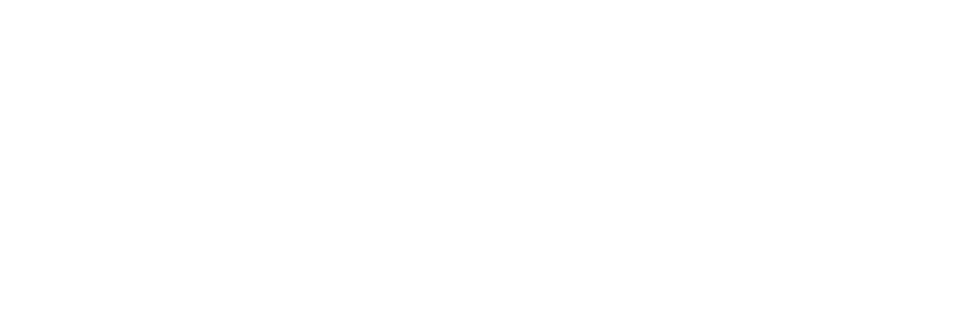 USU CIDI
USU CIDI
USU Design Tools Training
3.4: Images
The Template Wizard uploads and crops images for use in a front page theme.
Upload and crop theme images
Note: Use the USU Design Tools to apply a front page theme. See Apply Themes to Content Pages.
The Image Tools page contains the ratios for the front page themes. When uploading a picture, select a theme and the tool creates a crop box in the correct size. Choose from predefined ratios for the image size.
To upload a theme image
- On the Course Navigation menu, click Template Wizard.
- On the main Wizard Tools page, click Work with Images.
- On the Image Tools page, click Choose File.
- On the computer, select the image to use.
- On the Image Tools page, select a theme or ratio.
- Drag the crop box of the part of the image to use. (For a full-sized image, do not select a theme or ratio, instead use the cursor to draw a box around the image.)
- In the Image Name box, type a name for the image (optional).
- Click Add Image.
Replace a theme image
The Image tool replaces the image in a front page theme with different image
To replace the image in a front page theme
- Upload and crop the image in the Template Wizard. See Upload and crop theme images.
- Open the page that contains the front-page theme.
- Click Edit.
- On the edit page, click Launch USU Design Tools.
- In the Rich Content editor, click the existing image.
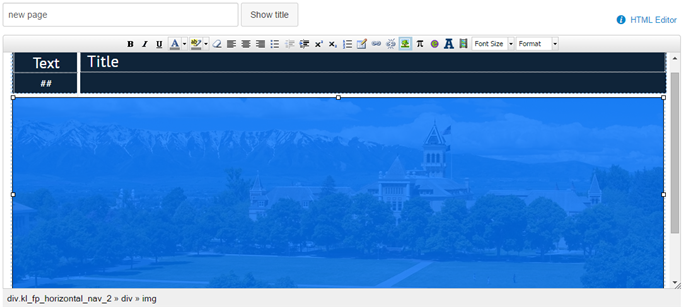
- Click Canvas Tools.
- On the Canvas Tools menu, click the Images tab.
- Select the new image.
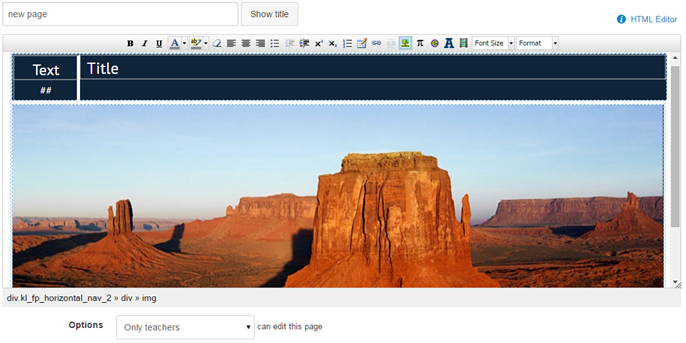
- Click Save.