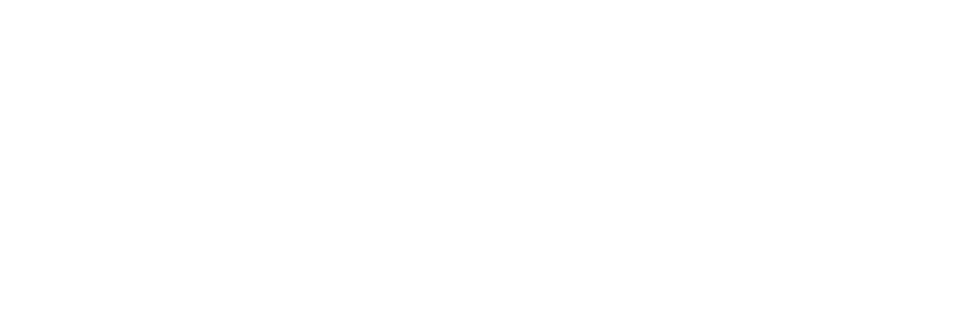 USU CIDI
USU CIDI
USU Design Tools Training
2.3: Sections
Create Sections
The Section tool organizes the content of the page into sections. A section is a group of related content such as a heading and the text or graphics between that heading and the next heading. Open the Section tool by expanding the Sections view on the USU Design Tools menu.
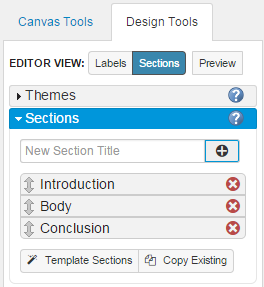
The Section tool does the following:
- Adds a section template
- Creates a new section
- Deletes a section
- Rearranges a section
- Makes selected text a section
- Changes the color of a section heading
- Copies content from an existing page
- Uses a text section as the page title
- Adds a subtitle to the page banner
Add a section template
The Section tool provides a number of section templates to add to a page. A section template is a heading with preformatted text that users can edit.
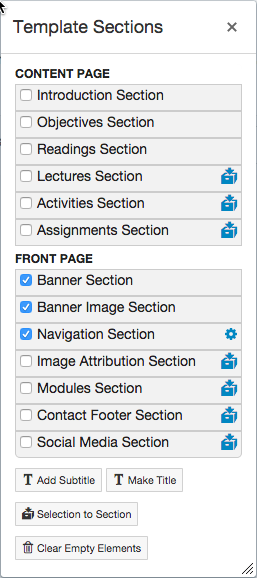
To add a section template:
- In the Sections panel, click Template Sections.
- In the Template Sections box, select the section to add.
- Click Save.
Create a new section
The Section tool adds new sections to a page.
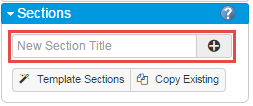
To create a new section:
- In the New Section Title box, type a name for the section.
- Press Enter or Click the Plus button.
- Click Save.
Delete a section
The Sections list displays all of the sections on the page. Click the Delete button next to a section to remove the section from the page.
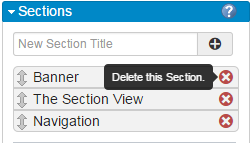
Rearrange page sections
Drag sections into a new order on the page.
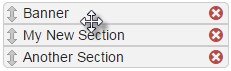
To rearrange page sections:
- In the list of sections, click a section and drag it to the new position.
- Click Save.
Create a section from a text selection
Converts selected text into a new section.
- In the Sections panel, click Template Sections.
- Select the text.
- In the Template Sections box, click Selection to Section.
- Click save.
Mark existing text as part of a template section
Adds selected text from the body of the page to a predefined section. For example, selecting text and then clicking the icon next to the Reading Section creates a new Reading Section with the selected text in the body.
- In the Sections panel, click Template Sections.
- Select the text.
- In the Templates Sections box, click the icon next to the section.
- Click Save.
Change the color of section headings
Add color to section headings
- In the Element Colors group, select the heading.
- In the BG (Background) and Text boxes, select the color to use.
- Click Save.
Note: All the existing headings on the page use the color assigned to that heading level. For example, all H3 headings could be blue and all H4 headings could be green.
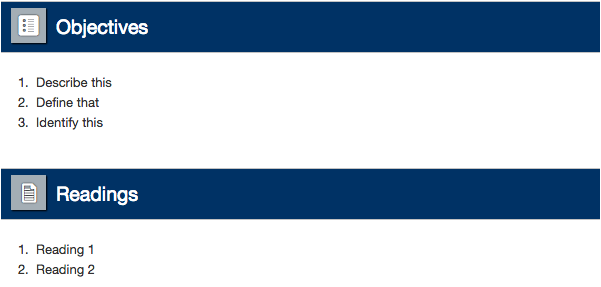
Use the Colors tool instead of the Section tool to make each H3 heading a different color. See Change the color of page elements
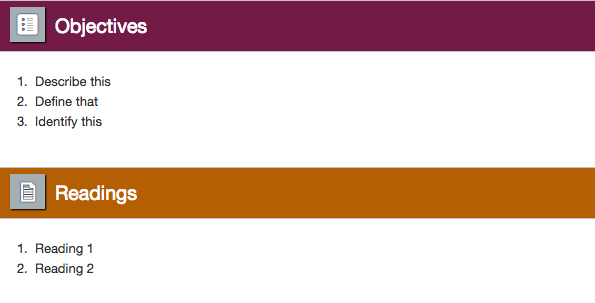
Copy the content of a page
Sometimes it is easier to copy an existing page’s format than to format a page from scratch. This feature copies the content and formatting from one page into another page.
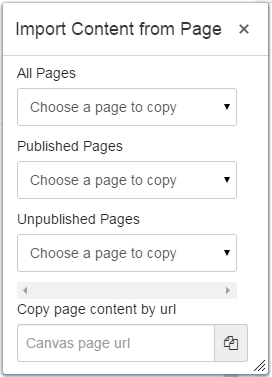
WARNING: This command completely overwrites any existing content on the page with the content of the selected page.
To copy the content of an existing page
- Click Copy Existing.
- Do one of the following:
- Select a box to copy from the All Pages, Published Pages, or Unpublished pages box. This option to copies content between pages in the same course.
- Published Pages, or Unpublished pages box. This option to copies content between pages in the same course.
- Click Save.
Make a text selection the page title
Select some text on the page to use it as the title of the page.
- Select the text.
- In the Template Sections dialog box, click Make Title.
- Click Save.
Add a subtitle to a page theme
Adds a subtitle to a theme.
- In the Sections panel, click Template Sections.
- In the Template Sections dialog box, click Add Subtitle.
- In the Subtitle field, type the subtitle.
- Click Save.