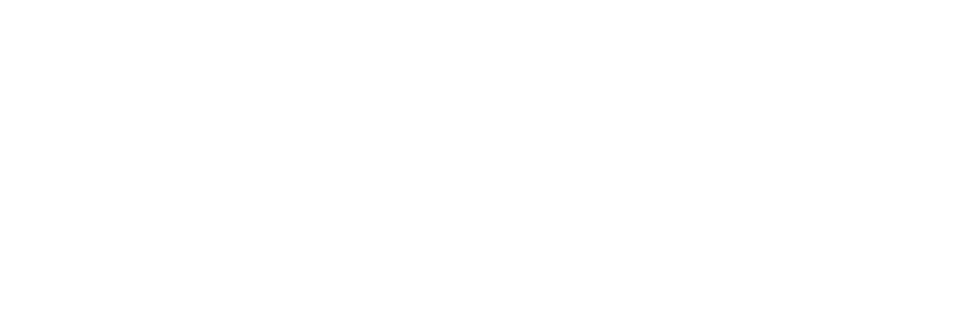 USU CIDI
USU CIDI
USU Design Tools Training
2.4.2: Modules List
Modules are containers that Canvas uses to organize course content. The Module list creates a list of links to existing course modules.
Interface
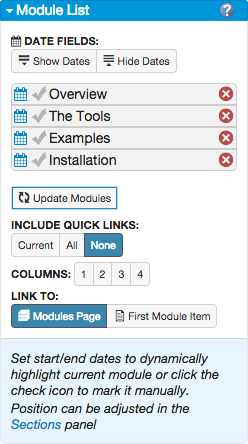
Module List Options
| Module List Options | Description |
|---|---|
| Date Fields | Toggles the date fields on and off. Sets a start and end date for the module. The Date field determines which module link is highlighted in the module list on the published page. |
| Module List | Creates a list of links to the course modules. To delete a link, click the delete icon. |
| Update Modules | Updates the module list. Note: This removes any dates that have been entered. |
| Include Quick Links | Includes a list of module items below the module list for either the current module or all modules. The “Current” setting displays the modules as a bulleted list. The “All” setting displays the modules as a tabbed list. The default is None. |
| Columns | Selects the number of columns in the module list. The selected number reflects how many columns when Canvas is open on a large screen. The number of columns decrease with the window size. |
| Link to Modules Page | Opens links to the main Modules page. |
| Link to First Module Item | Opens the links to the first item of the module. |
To add a module list to a page:
- Open the page for editing
- Click Launch USU Design Tools.
- On the USU Design Tools menu, click Module List.
- On the Module list page, click Insert Module Details.
- Under the Include Quick Links heading, do one of the following:
- Click Current to include a link to the current module items below the bullet list. Indicate the modules that should be linked by the calendar date or by clicking the check box next to the title on the module list.
- Click All to include links to each module's items in tabbed lists.
- Click None to not include module item links. This is the default.
- Select the number of columns. Note that this option is not available if All is chosen in Step 5.
- Under the Link To heading, select the destination of the quick links. Select Modules page to link to the main Modules page or First Module item to link to the first item in the module. Note that this functionality is overwritten if All is chosen in Step 5 but is still reflected in the Canvas mobile apps.
- Click Save.